Category filter
Hexnode UEM General Settings
You can configure the global settings that can be used to manage the enrolled devices by setting up General Settings under the Admin tab. General settings refer to the common management and admin configurations that are applied across the MDM portal and the devices as a whole. It includes the basic settings like inactivity settings, scheduled device scan, periodic sync etc., which gets applied to the devices as they get enrolled. These settings can also be modified anytime and the changes are reflected across the devices, making the device management easier.
Inactivity Settings
Device inactivity refers to the time duration for which the enrolled device has lost communication with the MDM server. Check the option Mark Inactivity to enable the inactivity settings.
- Duration – Select the duration in either days/hours/minutes format after which the device is to be marked as inactive.
- Mark devices as inactive after – Provide the number of days/hours/minutes after which the device is to be marked as inactive.
- Days can take values from 1 to 30.
- Hours can take values from 1 to 23.
- Minutes can be chosen either as 15 / 30 / 45 minutes from the drop-down list.

Scheduled Device Scan
A device scan initiated from the MDM portal instantaneously fetches the details of the enrolled device. Device scanning can be scheduled to be performed at regular intervals by setting up Scheduled Device Scan.
Choose either of the options Daily/ Weekly in the Time settings:
- Daily
- Weekly
Schedule the device scan on a daily basis. Now, the desired time can be set in hh:mm format to start the scanning process.

By checking the Weekly option, you can select the day(s) for which the scan is to be initiated. Then you can set the time for initiating the scan in hh:mm format.

Periodic Sync (Android)
Periodic sync in Android devices allows users to sync their devices to the Hexnode MDM server automatically. To automatically sync devices, you can choose the Periodic sync behavior as either Background service or Foreground service. Learn more.
Battery Optimization (Android)
Battery Optimization for Android devices conserves battery power by preventing apps from syncing or accessing networks. However, you can avoid Hexnode MDM or Hexnode For Work apps from being optimized by enabling this option. If the option is enabled, the device prompts the user to disable battery optimization for Hexnode MDM/Hexnode for Work apps if it is already enabled or when the user turns it on. It ensures that the Hexnode MDM app always runs in the background to manage the device without fail.

Compliance Settings
Hexnode UEM marks your device as non-compliant if any of the selected requirements under Compliance Settings is not satisfied. Learn more.
Battery Level Alert
Specifying Battery Level Alert helps generate email notifications to admin/user when the device battery level goes below the given value.

After setting the desired battery level, enable notifications under Admin > Notifications > Notify the Administrators on/Notify the associated users on > Device battery level to notify the admin/users when the device battery level falls below the value.
Global Exit Settings (Android)
The Kiosk Global Settings in the Hexnode UEM is exclusively meant for Android devices. An exit passcode can be provided here to exit Android kiosk mode with Hexnode MDM.

FileVault Settings
FileVault is a full disk encryption program on macOS 10.3 and later to protect your data and prevent unauthorized users from retrieving the information stored on your Mac. Learn More
The Hexnode MDM FileVault Certificate can be downloaded by entering the password and clicking on the download button adjacent to it.
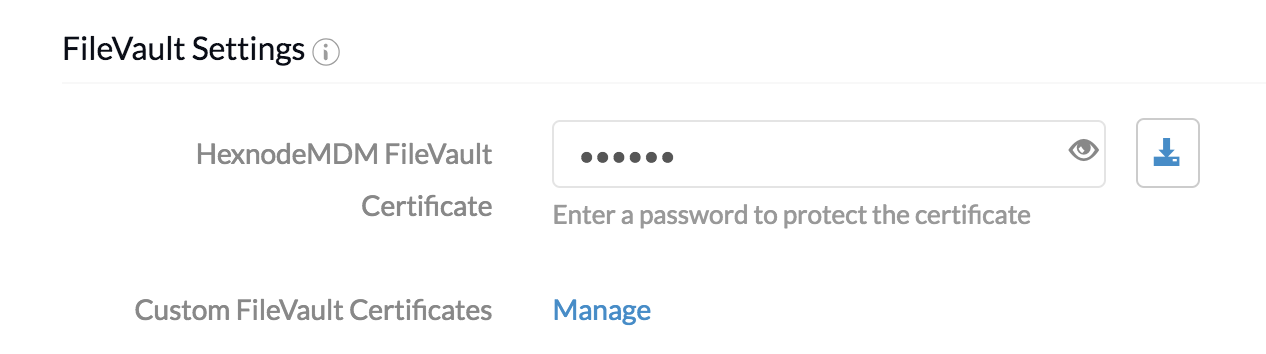
Remote View & Control Settings
The Remote View & Control Settings enables remote monitoring of devices from the Hexnode MDM console. ‘Remote View’ allows the administrator to view the user’s device screen remotely. It is supported on iOS, Android, Windows, and macOS devices. With the Remote Control feature, you can virtually tap and interact with an Android device remotely.
- Enable Remote View
- Enable Remote Control
- Prompt user to install Remote View app while in kiosk mode (Android)
Enabling the option adds the ‘Remote View’ section on the ‘Device Summary’ page of the Hexnode MDM portal. To configure the remote view service, the user should allow the permission request prompted or enable the necessary settings on the device when the administrator initiates a remote view session from the portal.
Select this option to enable remote control for Android 5.1+ devices.
Check this option to prompt the user to install Hexnode UEM’s Remote View App even in kiosk mode.

Location Tracking
Location Tracking feature in Hexnode enables organizations to find lost or misplaced devices, fetch real-time device location as well as the complete history of locations traversed by the device previously.
- Prompt to enable location services: On checking this option, Android devices will be prompted to enable location services if it is disabled. The user is also prompted when he/she tries to disable location tracking. Use high accuracy (location tracking using GPS, Wi-Fi, mobile networks and sensors) mode for better location accuracy.
- Location history retention: This option allows IT admins to set a time frame for retaining device location history. Once the specified period ends, the location history of all enrolled devices will be automatically deleted. The available options are:
- 1 day
- 7 days
- 15 days
- 30 days
- 60 days
- 90 days
Data Restriction Settings (Android)
Data Restriction for Android lets you generate prompts on the devices for the users to activate VPN for mobile data management.

- Prompt to activate VPN: Checking this option gives a prompt to activate VPN for mobile data management during device enrollment process or after an update of the Hexnode app.
- Prompt to activate VPN while in kiosk: Once the Hexnode app updates, the device prompts VPN activation while in kiosk. Checking this option gives a prompt to activate VPN while the device is in kiosk mode, whereas unchecking results in disabling VPN activation prompts, preventing mobile data management as well.
Android Lost Mode Settings
Hexnode UEM’s Lost Mode secures valuable information on your corporate devices in case of device theft. It lets you remotely lock down the lost Android devices. Any access to the device features will be restricted, even the notifications. Learn More
- Auto Lockdown
- Show Wi-Fi button in the launcher
- Show Mobile data button in the launcher
- Phone Number
- Message
- Footnote
- Disable ‘Lost Mode’ on ROM enrolled devices
When you check this option and provide the number of days of inactivity, the devices will be automatically locked down after the specified days of inactivity.
Check this option so that a user can see the Wi-Fi button in the device launcher even if the device has been locked down.
Check this option for enabling a user to see the Mobile data button in the device launcher even while in the locked down mode.
Enter a valid contact number that can be dialled from the lock screen to reach the owner.
Enter a short message to be displayed on the lock screen.
Enter a valid footnote to be displayed at the bottom of the lock screen.
Check this option to disable lost mode after ROM enrollment. A custom ROM configured device boots up in ‘Lost Mode’ with options to connect to the internet. Once the device is connected to the internet, it gets enrolled in Hexnode UEM. Unchecking this option lets the device to continue in ‘Lost Mode’ even after enrollment.

Windows Custom Recovery Message
When you configure the Windows Custom Recovery Message and URL, it appears on the pre-boot recovery screen of the Windows 10 PC’s device, encrypted using BitLocker, thereby helping the users recover their BitLocker Recovery key.

Knox Settings
Checking Enforce Knox Launcher from Hexnode UEM enables the Hexnode Kiosk Launcher for Samsung devices using the Samsung API.

Timezone settings for the Reports
Hexnode UEM with its Timezone settings lets you choose your desired time zone using which various reports are to be generated.

Live Chat Support Settings
Check the Disable Chat Module option to disable the chat button on the bottom-right corner of the Hexnode MDM console.

Map Settings
Hexnode UEM allows 2,500 location fetches as well as 25,000 map loads a day for all the devices in the portal either by using the default map or with the Google Maps. OpenStreetMap using Leaflet is the default map available in the portal. To fetch location details using Google Maps, you must integrate the Google Maps API Key and Google Cloud Platform billing account with Hexnode.
Hexnode Agent Settings (macOS)
The Hexnode UEM app on the Mac serves various functions, such as manual syncing, sending device location and logs, and providing information like Enrollment Summary and Device Overview. Additionally, the app allows users to view messages sent from the console and access the App catalog. End-users can access this app via Finder. Also, Hexnode provides an option to display a shortcut for the Hexnode app on the menu bar. By clicking on the shortcut on menu bar, users are presented with two options: one to manually sync their device with the Hexnode UEM console and another to open the Hexnode UEM app.
Show Hexnode app shortcut on menu bar: Check this option to display the Hexnode app shortcut icon on the menu bar of any enrolled Mac.
Hexnode System Agent Settings
During the ROM configured enrollment of Android devices, the Hexnode System Agent app comes in handy. System Agent app grants the system permission to the Hexnode MDM app.
The Hexnode MDM app is to be left unsigned whereas the System Agent app needs to be signed and deployed by the OEM vendor. With this, you no longer have to manually download and re-sign every new Hexnode MDM app version. The latest updates can be received directly from the Play Store.
Activate Device Administration for System Agent app and block its removal by placing it in system/priv-app folder.

- Enable Hexnode System Agent: Check this option to enable the communication between the Hexnode MDM app and the Hexnode System Agent app.
- Show Hexnode System Agent icon: Check this option to display the Hexnode System Agent app icon on the device launcher.
Hexnode App Logs (Android)
Hexnode App Logs allows you to retrieve application logs for Hexnode UEM/Hexnode for Work apps on Android devices, which aids in device troubleshooting by identifying the root cause of device failure or abnormal behaviors. Learn More
- Logging level: It determines the type of logging output generated on the device and specifies the importance of a given log message.
- VERBOSE: This is the highest logging level that produces detailed log information.
- INFO: This level contains significant information that can be easily understood by users/administrators.
- WARNING: It gives information regarding potential problems and points out if something unexpected has occurred. This is the default level used by Hexnode.
- ERROR: The error events are recorded at this logging level. At this logging level, error events are recorded, such as an issue with an app affecting one or more processes from running.
- Retain logs for: Set a time duration for retaining app logs on devices. You can select a value from 1 day, 2 days, 4 days, 1 week or 2 weeks. The default value is 1 week.
Hexnode App Updates
Hexnode Update Helper downloads and installs Hexnode app updates silently on Windows and Android devices. Hence, it helps to keep all the Hexnode apps on devices updated to their latest version.
- Automatically Update Hexnode UEM Android App: Check this option to periodically update all Hexnode apps, including Hexnode MDM and Hexnode for Work app. ROM-enrolled devices do not currently support this feature.
- Update Hexnode Apps Silently on Windows Devices: All the Hexnode apps like Hexnode UEM, Hexnode Update Helper service, etc., will be automatically updated to their latest versions when the option remains enabled. If the option is left unchecked, the updates for the Hexnode apps will not be deployed to the device. Unchecking the option also disables the Install/Update Hexnode Remote Assist app on Windows devices option, resulting in the Remote Assist app not getting automatically installed on the enrolled device.
- Install/Update Hexnode Remote Assist app on Windows devices: Hexnode Remote Assist app installed on the device facilitates remote view on Windows devices. When the option is checked, the Hexnode Remote Assist app gets installed silently on the enrolled devices. It also enables automatic update of the Hexnode Remote Assist app on the previously installed devices.






