We have some device which we carry for logging sensor readings. These are very critical devices and always need to be recording data. Now we are regularly charging the devices at a set time so that the power will last the device for some time and we can charge it again later. This way our on-field workers need to check manually if the device power is still up. Wanted to know if with Hexnode I can get alert when accidentally a device runs of charge and power-offs.
Track device power offSolved
 2223 Views
2223 Views
Tags
Replies (5)
Hi @Maryam, thanks for posting on our forum.
Hexnode UEM enables you to mark a device as inactive when it stops reporting system scan details. So, when your device is powered off or a connection issue occurs due to which the device cannot respond to the periodic scans, it will be marked inactive.
Note: To enable this on android devices, first, you need to set the Hexnode sync service on the device as a foreground process. You can do this generally from Admin > General Settings > Periodic Sync (Android) or you may set this specifically for some device by configuring a policy . This will ensure the synchronization of Android devices with Hexnode servers at all times, even if battery saver and data saver modes are enabled on the device. In case you don’t want to set Hexnode as a foreground service, you can prompt the user to disable battery optimization for the Hexnode app from Admin > General Settings > Battery Optimization on the portal.
You can configure the general inactivity settings for your devices from under Admin > General Settings > Inactivity Settings. You can set the time period for Mark devices as inactive after as 15 minutes or set a duration that suit your needs. This will ensure the device syncs regularly with the portal. On the same page, also find Compliance Settings and enable mark your devices as “non-compliant” if Device becomes inactive. When the device becomes inactive you can see a Warning icon marking the device on the Devices list under Manage tab.
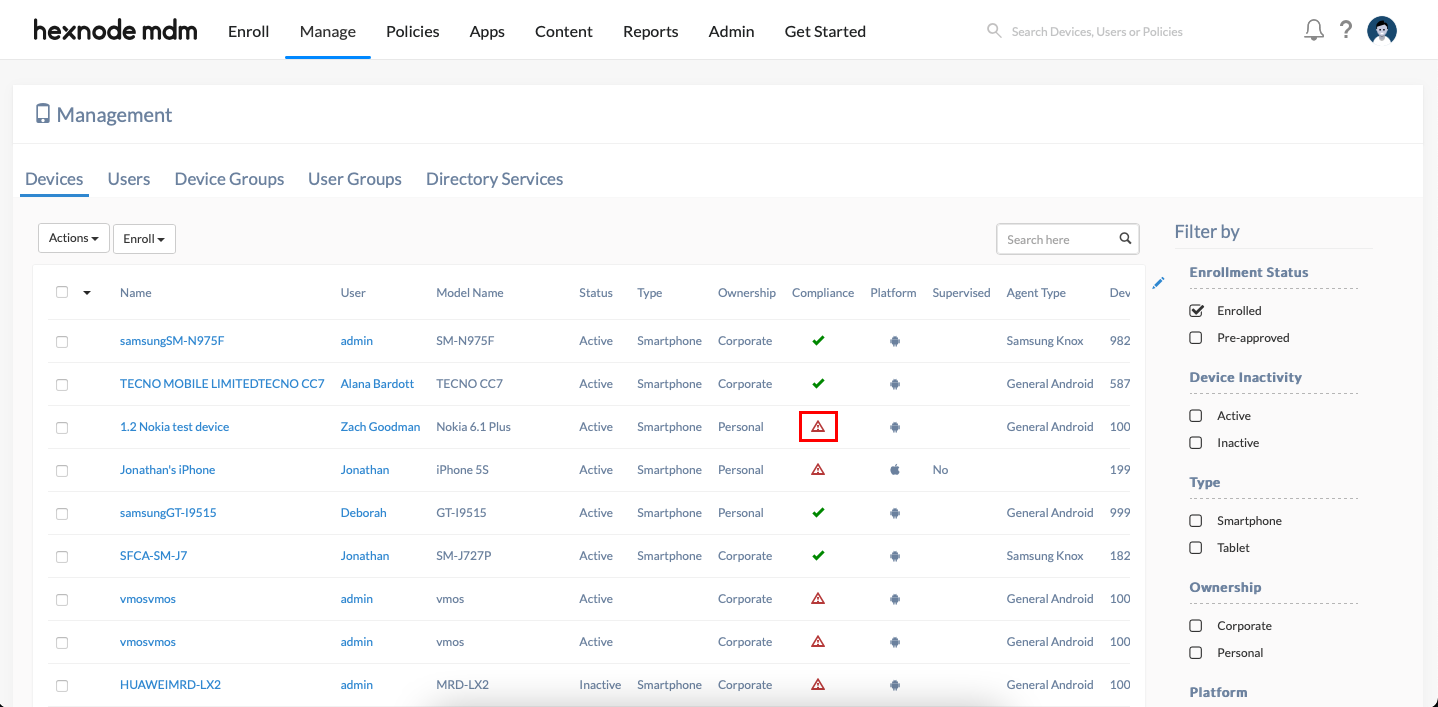
Note: On clicking the device name and opening the device page you’ll see another warning icon under Active status.
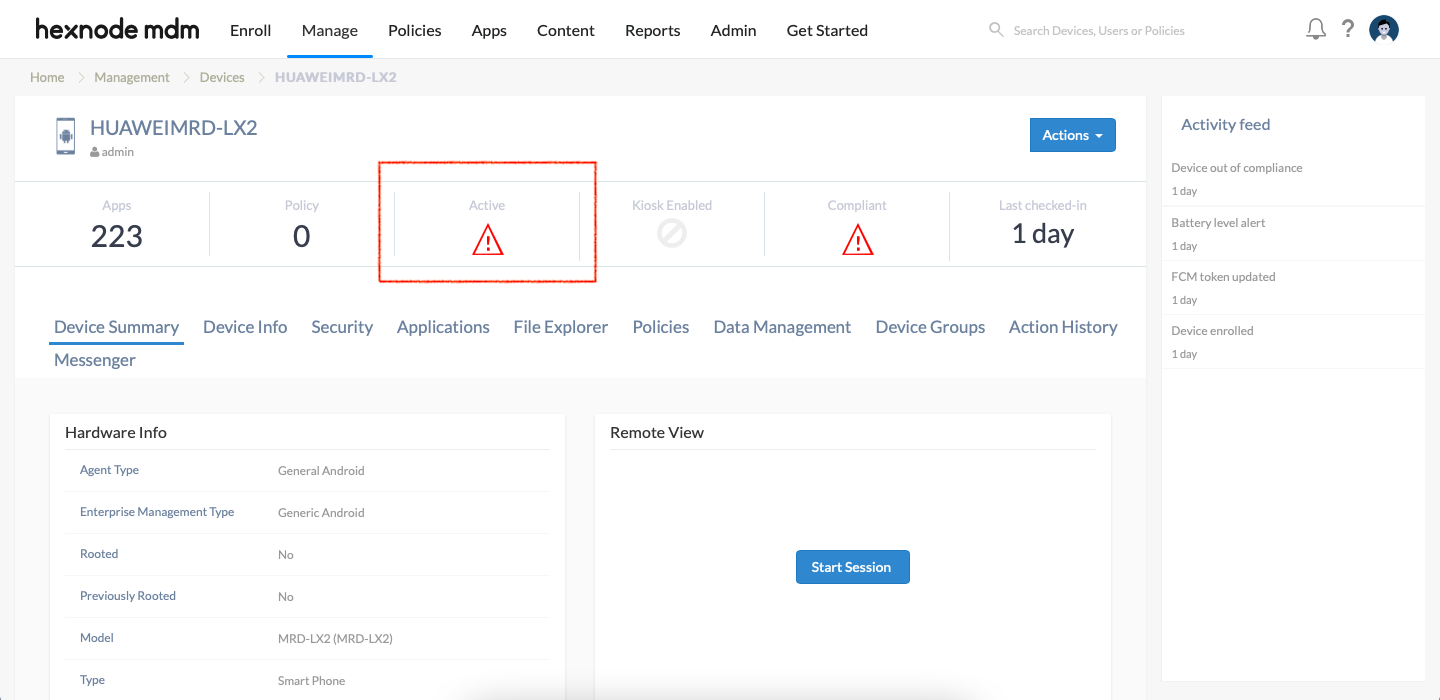
Then, you can set a notification alert when a device becomes inactive/non-compliant. Navigate to Admin > Notifications, find the Device out of compliance option and enable it for the administrator and/or device user. This will send an email alert to the administrator/user and show the device is out of compliance on the Activity feed on Hexnode.
Hope I was able to help.
Cheers!
Zach Goodman
Hexnode UEM
15 minutes is the minimum scan interval I can set and is still too long. I accept it may be better than manual checking frequently but I thought we could have something instant. Anyway, thanks.
@Maryam, please note that a smaller scan interval would also mean more frequent update at the cost of higher battery consumption.
I think you might want to use our Battery Level Alert feature in that case (Refer this thread). By setting this up, you can get proactive alerts so that you can know which device would need charging. This setting, combined with the earlier inactivity setting, would mean that you’ll get an alert when the device battery level is down to the critical level or if it was not able to report back the status due to a connection problem (or power off).
Note: To list all inactive devices in one place, you could use our dynamic grouping feature. Create the dynamic group from Manage > Device Groups by clicking New Dynamic Group. Name the group and set the condition filters as –
Column group: Compliance Info
Column: Device Status
Comparator: Is
Attribute: Inactive
Save the group by clicking Save Group. You’ll find the group listed under Manage > Device Groups. Open the group and customize the columns for the device list by clicking on the edit icon. Ensure to include Compliance and Battery Level columns. You can use this setup to monitor inactive devices from one place.
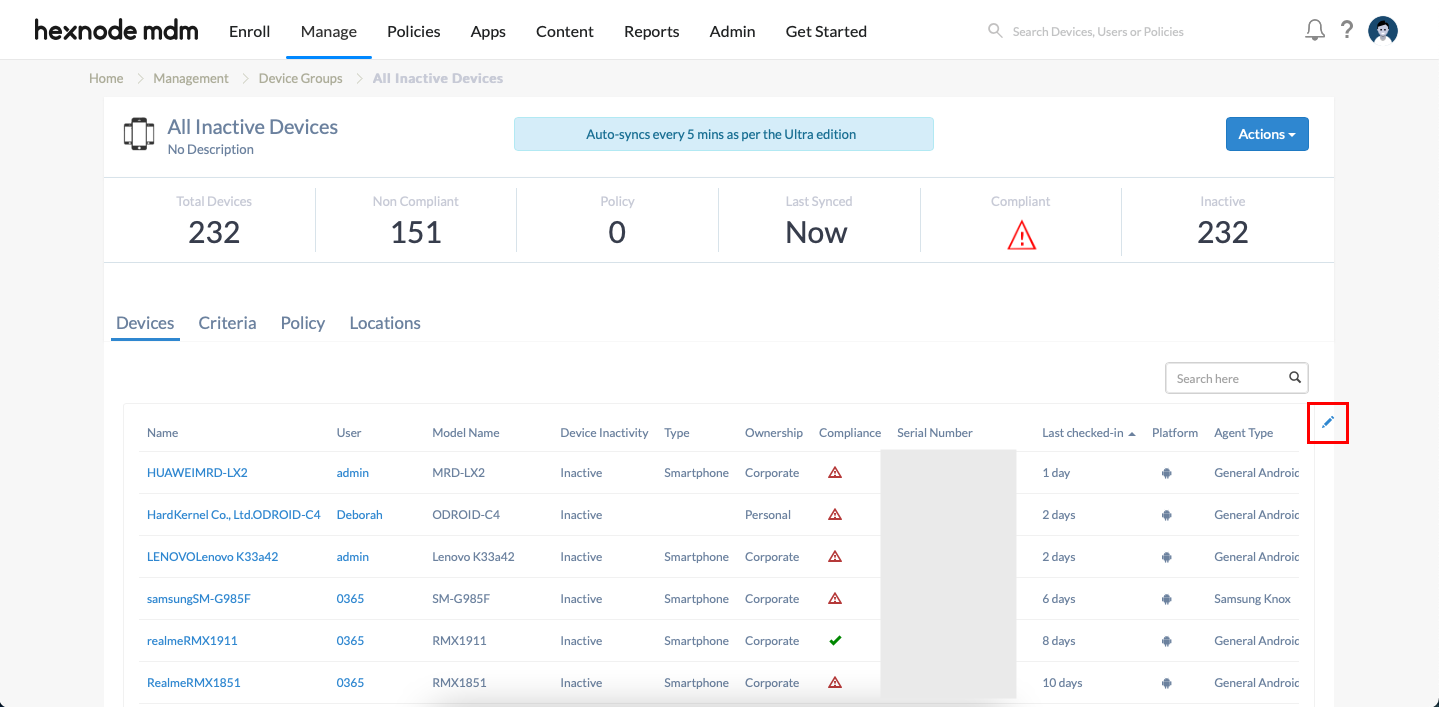
All devices in this group might not have a dead battery but rather a device network disconnection. You could also configure a dynamic device group for devices with battery level below a certain percentage. To do that, set the condition filters as –
Column group: Device Info
Column: Battery level (%)
Comparator: Less than
Attribute: {add an appropriate value}
When you detect a particular device is below the monitored battery level, you may send a broadcast message warning or remotely ring the device using device actions.
Hope this helps.
Cheers!
Zach Goodman
Hexnode UEM
@zach-goodman this could fit our requirement. Thank you.
@Maryam, glad it worked ?




