Have to assign 25 DEVICES (all windows laptops) to 25 DIFFERENT PEOPLE within a WEEK. (Finally dawned upon the company to have COPE model). And I don’t have all their email address. Any way around this?
No email address to enroll devicesSolved
 1809 Views
1809 Views
Replies (10)
@Rebecca Use SMS instead of email to enroll devices.
@Arllo Users not enrolled yet. easy way to enroll 25 users?
@Rebecca Try syncing users from your directory services.
@feline-jones New employees. Haven’t added to AD yet.
@Rebecca You can enroll 25 users at the same time. Just upload a CSV file with user details.
@Arllo No luck.
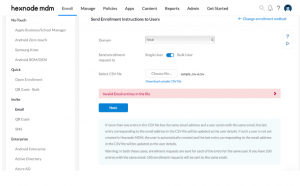
-
This reply was modified 4 years, 1 month ago by
Deborah.
-
This reply was modified 4 years, 1 month ago by
Deborah.
-
This reply was modified 4 years, 1 month ago by
Deborah.
-
This reply was modified 4 years, 1 month ago by
Deborah.
-
This reply was modified 4 years, 1 month ago by
Deborah.
-
This reply was modified 4 years, 1 month ago by
Deborah.
-
This reply was modified 4 years, 1 month ago by
Deborah.
-
This reply was modified 4 years, 1 month ago by
Deborah.
-
This reply was modified 4 years, 1 month ago by
Deborah.
-
This reply was modified 4 years, 1 month ago by
Deborah.
-
This reply was modified 4 years, 1 month ago by
Deborah.
-
This reply was modified 4 years, 1 month ago by
Deborah.
-
This reply was modified 4 years, 1 month ago by
Deborah.
-
This reply was modified 4 years, 1 month ago by
Deborah.
Hi Rebecca,
Thanks for reaching out to us.
This error occurs as you have not provided the email address or have provided the wrong email address. Email is a compulsory field for creating a user. As @Arllo mentioned, you don’t need an email address to send enrollment requests, but it is necessary to create users. To send enrollment request as SMS:
- Go to Enroll > Platform-Specific > Windows PCs and tablets.
- After selecting the Enrollment type and Ownership of the device, click Next.
- Choose SMS against Send enrollment request, select the Domain and the User. Finally, click Send.
For the time being, you can upload the CSV file and create users by providing unique values in place of real email addresses. If you fill in the same email ID for more than one user in the CSV file, the user will be created with the details filled in the last entry corresponding to the email address in the CSV file. If you use the email ID of an already existing user, then too the last entry corresponding to the email address in the CSV file will be updated as the user details. To upload CSV file and add users in bulk:
- Go to Manage > Users > Bulk user > Invite > SMS.
- After selecting the Enrollment type and Ownership of the device, click Continue.
- Select the Domain, move the toggle bar to Bulk user against Send enrollment request to and upload the CSV file.
- To enroll a single user, move the toggle bar to Single user.
The email ID is not just used for sending enrollment requests but is also used to send notifications when the device is disenrolled, becomes non-compliant and so on. Make sure to update email addresses once it is available.
Cheers!!
Deborah Timothy
Hexnode UEM
@Deborah Thanks!! That worked. How do I edit it now?
@Rebecca Simply select Manage > Users > choose the user to edit > click on pencil icon next to email address, edit it and select the tick mark. Hope that helps.
Cheers!!
Deborah Timothy
Hexnode UEM
Worked!!




